In this blog, we’ll be learning about the CSS Box Model!
Understanding the box model is a key concept to grasp in CSS. And for many, learning the box model provides a real moment of clarity — where CSS layouts start to really make sense!
What is CSS Box Model?
The CSS box model as a whole applies to block boxes and defines how the different parts of a box — margin, border, padding, and content — work together to create a box that you can see on a page. Inline boxes use just some of the behavior defined in the box model.
or in simple words
When rendering a document, the browser sees each element as a rectangular box — this is the box model. The CSS determines the size of the box based on a few properties:
- Content
- Padding
- Border
- Margin
Perhaps the best way to visualize this is to open your browser DevTools and see how it is displayed:

Here you can examine the box model of any element on a page! Check this out by right-clicking an element & selecting Inspect, then see the layout panel in DevTools.
The area in light blue is the content box, around it, we have the padding(in light green), then the border(in the shade of orange), and finally the margin(in the shade of brown). This is our box! Within it we have:
Content: This is the area where your content is displayed, which can be sized using width & height properties. It’s typically where text and images appear.
Padding: The padding sits around the content area, it's transparent and its size is set using padding properties.
Border: The border-box wraps around the padding (if any) and content. Its size and style are set using border properties.
Margin: The margin clears an area outside the border, wrapping the content, padding and border with white space between this box and other elements. Its size is set using margin properties.
With the box model, we can also add a border around elements, and define space between elements.
Typically when you set width (or height) on the element, those rules will apply to the content area. Any padding, border, or margins are added to that width and height to give the total size of the box.
Calculating the box size
Let’s use an example to see
.box {
width: 300px;
height: 200px;
margin: 10px;
padding: 25px;
border: 2px solid black;
}
With the above CSS, our box width is actually 354px (300 + 25 + 25 + 2+ 2), and its height is 254px (200 + 25 + 25 + 2+ 2). As the padding and border are added to the width used for the content area.
The margin is not counted towards the size of the box. It affects the space on the page, but only the space outside the box. The box’s area stops at the border — it does not extend into the margin.
Note: If padding or borders are undeclared, they are either zero (if you’ve used a CSS reset or framework) or the browser default value (which is probably not zero).
CSS Box Sizing
The CSS box-sizing property lets us include the padding and border in our box size calculation — that is the total box width & height.
Without box-sizing
As we’ve seen, the width and height of an element are calculated like so:
width + padding + border = actual element width height + padding + border = actual element height
As a result, when you set the width or height of an element, it often appears bigger than you might’ve thought (as the element’s border and padding are added to the specified width & height).
In the below example, the two elements end up being different sizes, as item2 has padding specified:
.item1 {
width: 300px;
height: 200px;
border: 3px solid green;
}
.item2 {
width: 300px;
height: 200px;
padding: 50px;
border: 3px solid red;
}
Now it’ll make much more sense when we lay out elements. As they’re sized in a much more intuitive way — with the padding and border included in the total height/width.
Many developers want this to apply to all elements on their pages. A simple way to ensure this is to implement the following CSS rule:
* {
box-sizing: border-box;
}
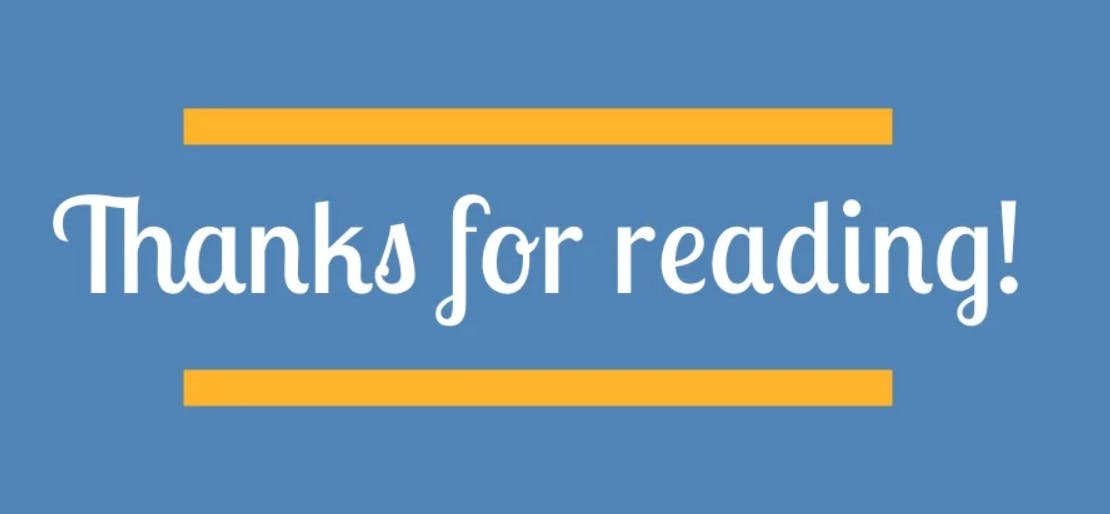
And there you go! We’ve looked at the Box Model & how it's defined, as well as how to calculate the box size on our elements & how to apply the box-sizing property to handle our sizing more intuitively.
